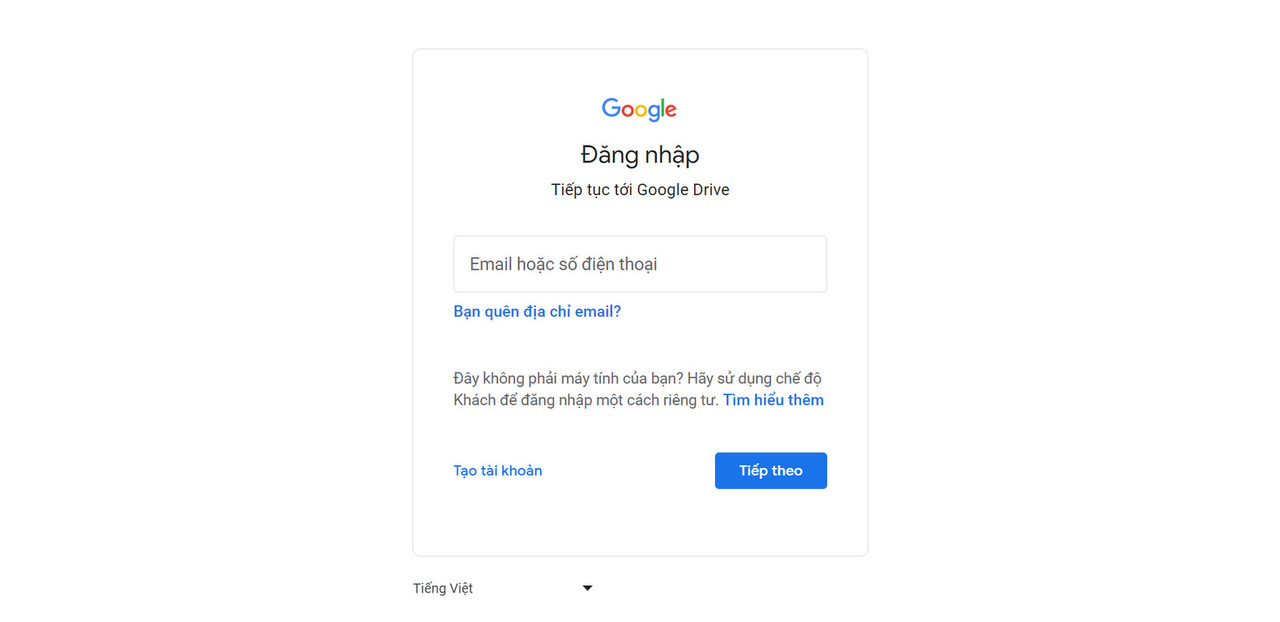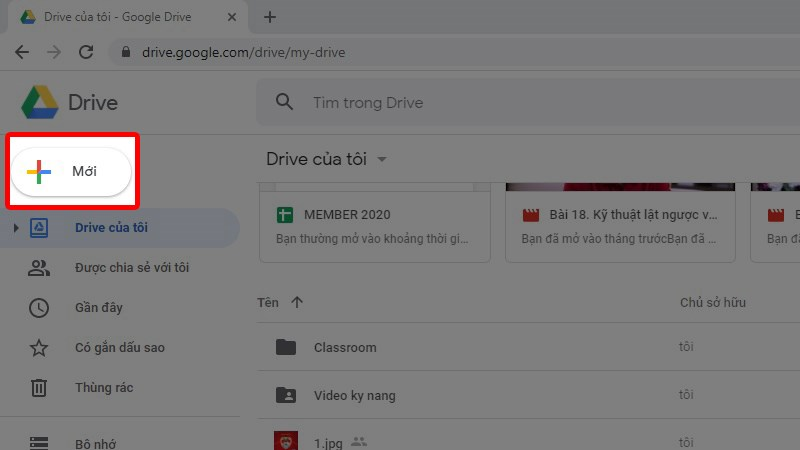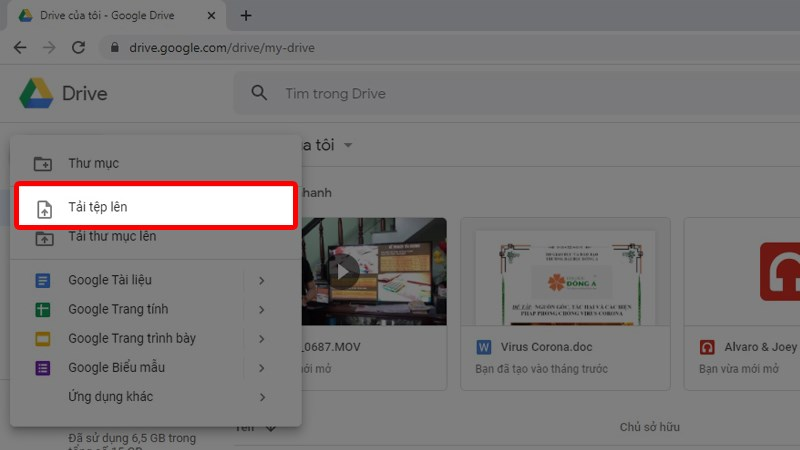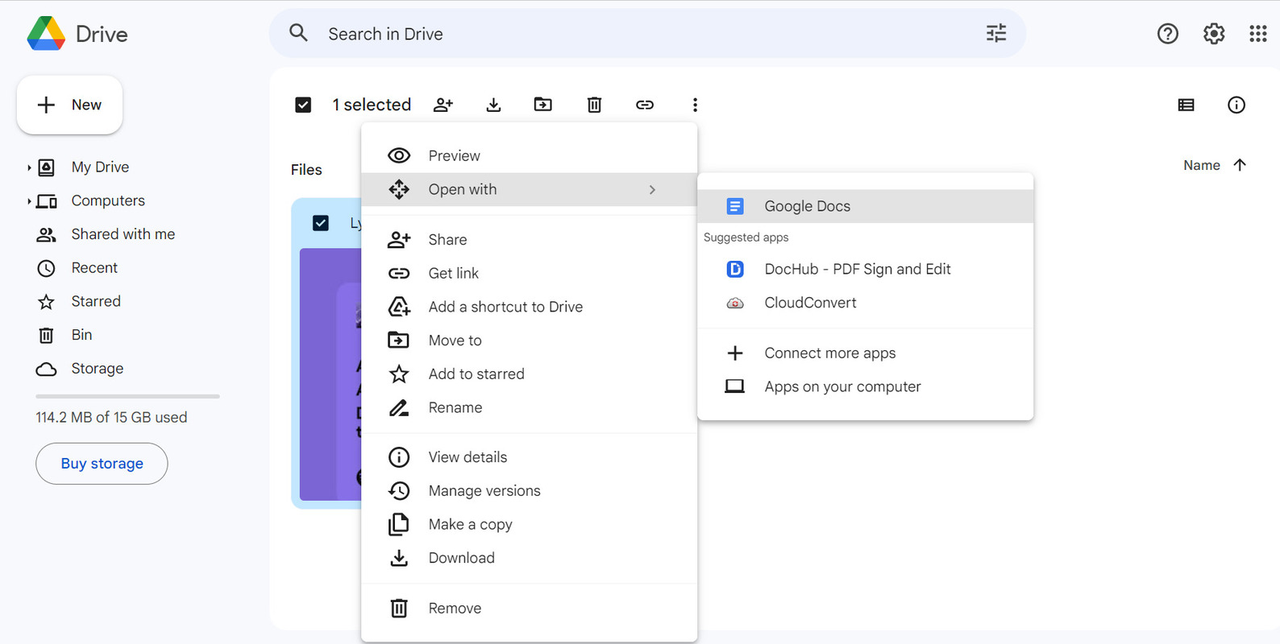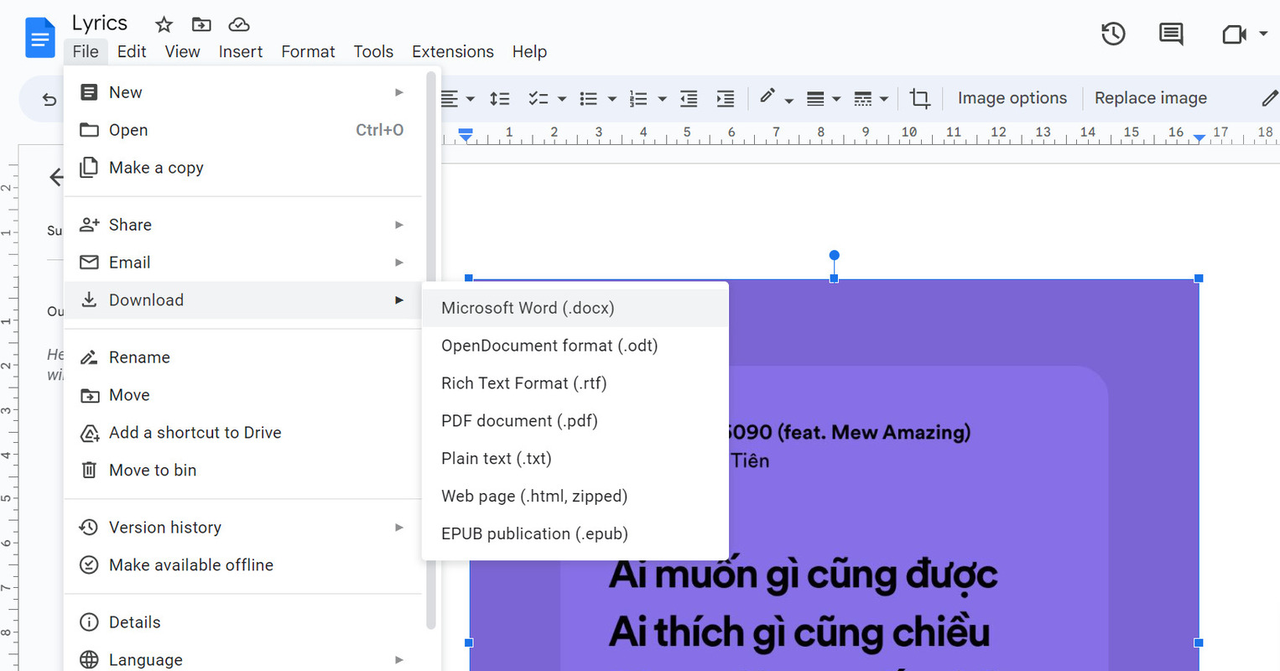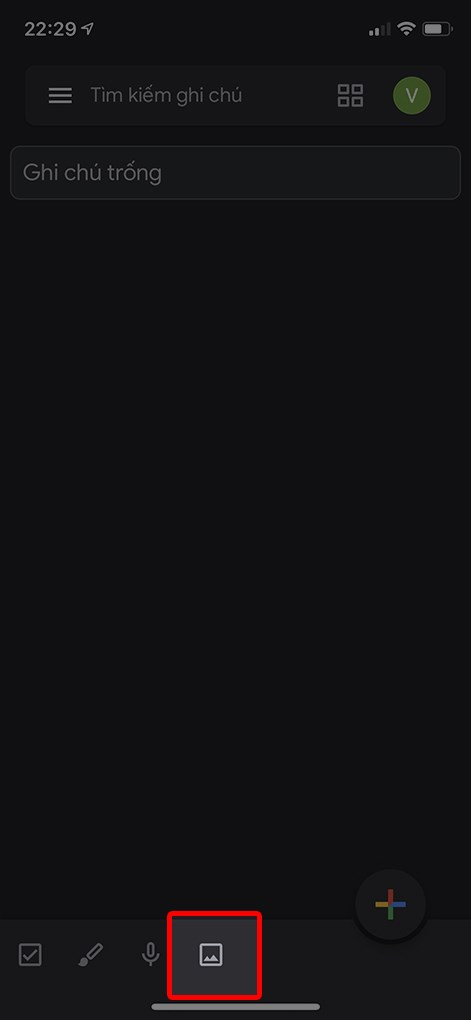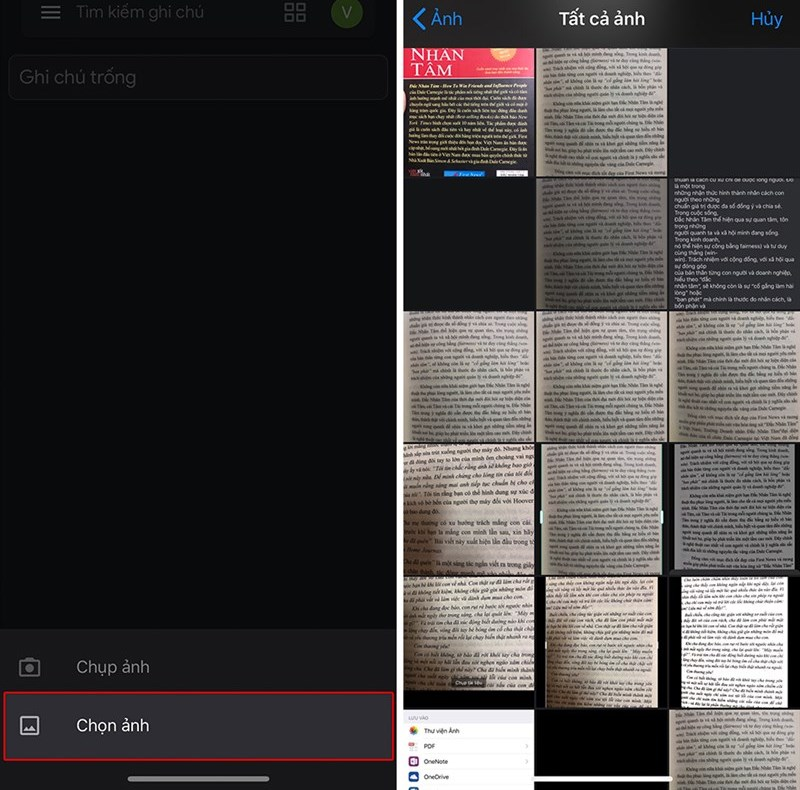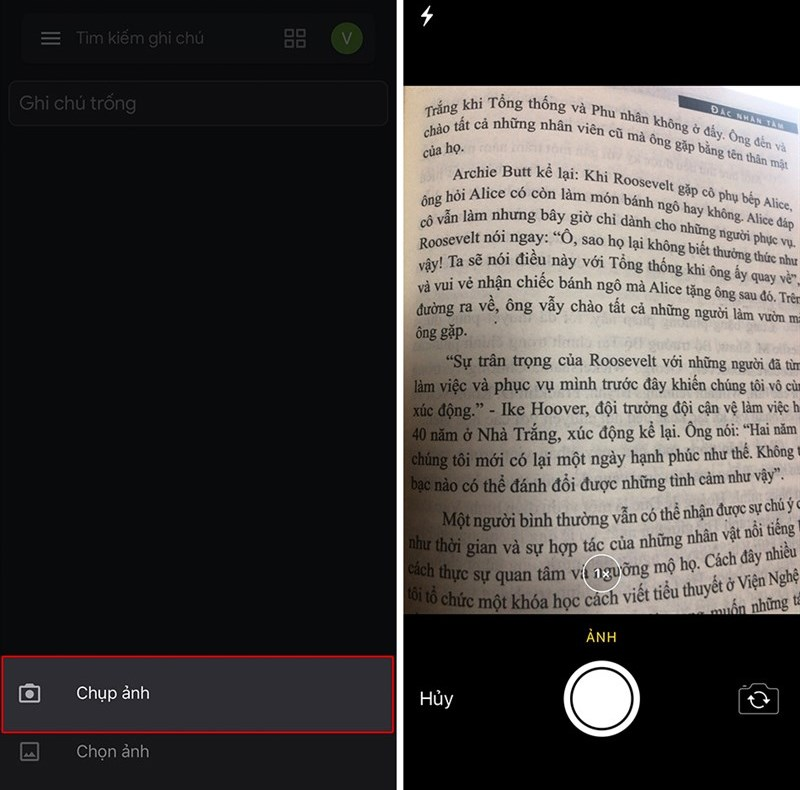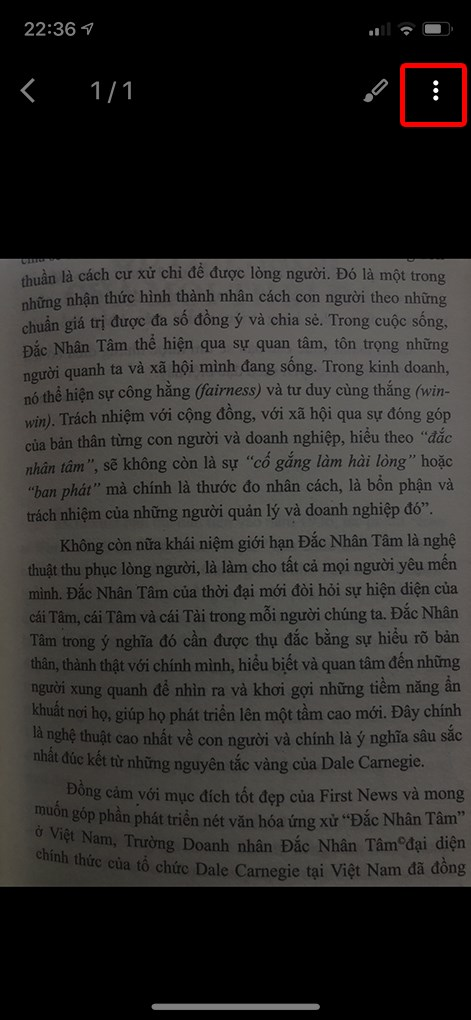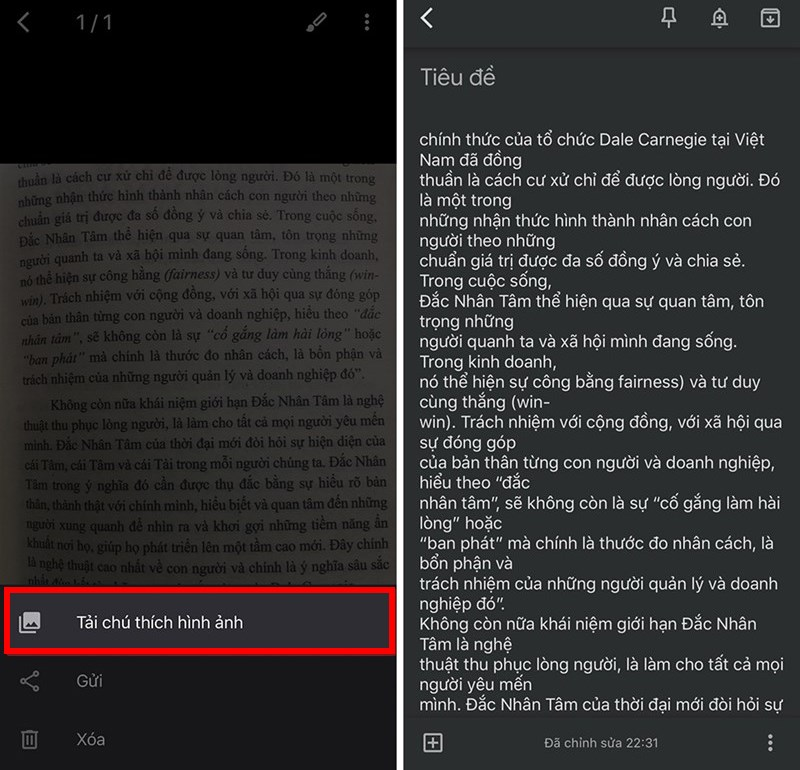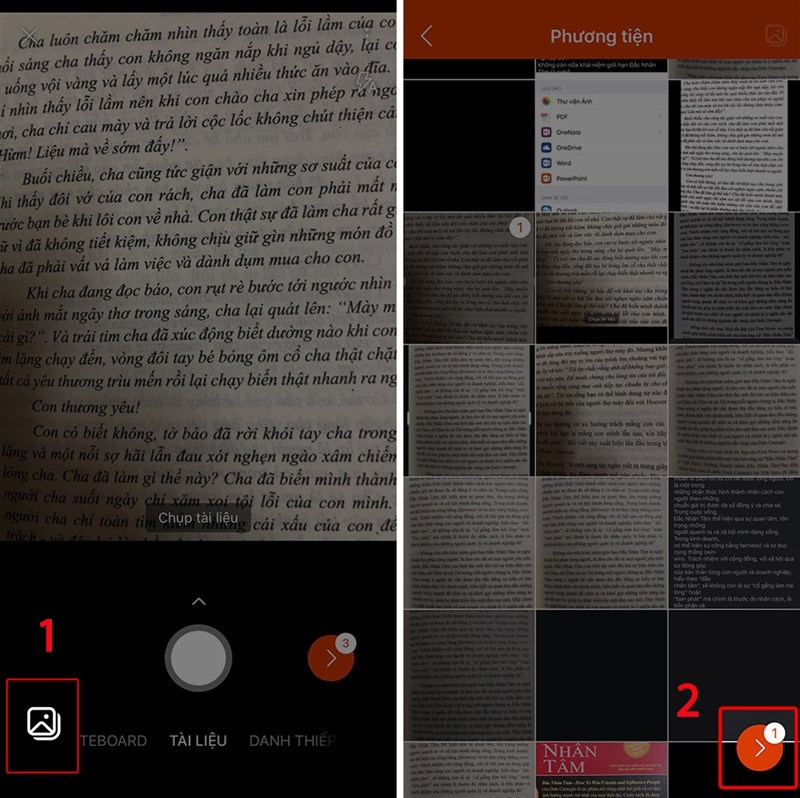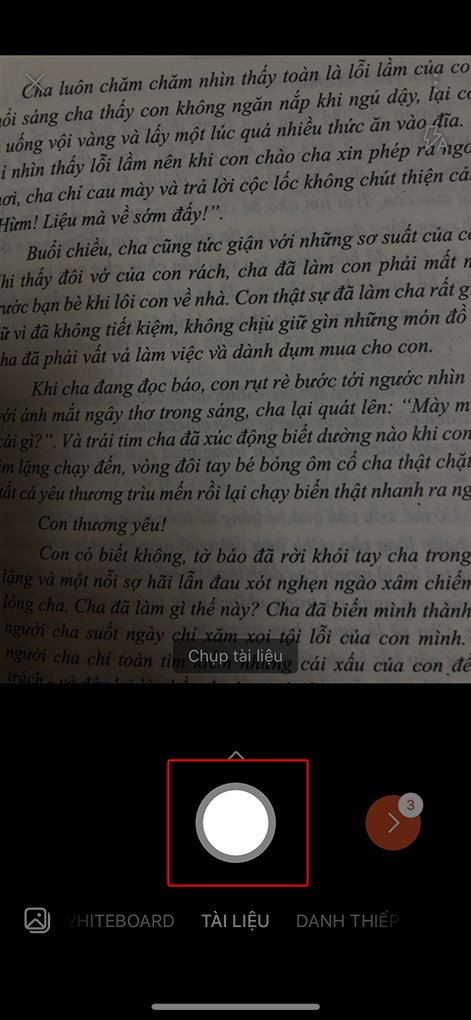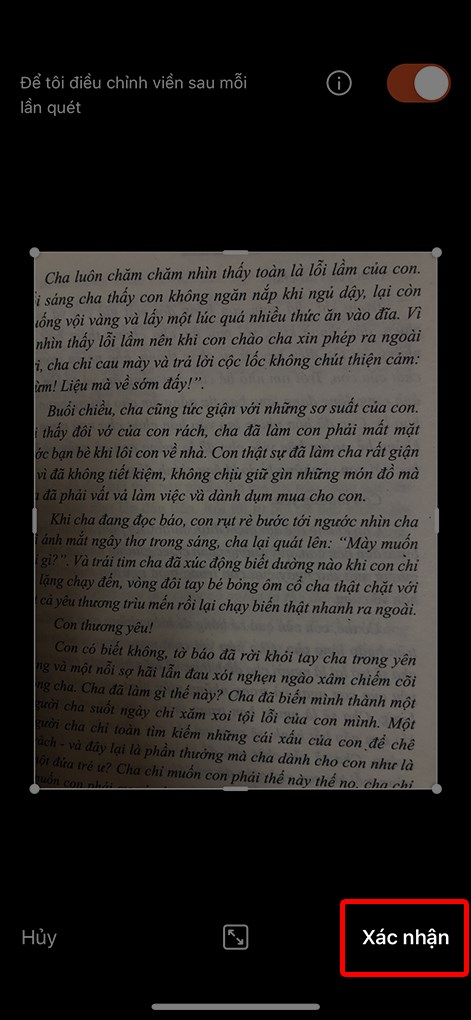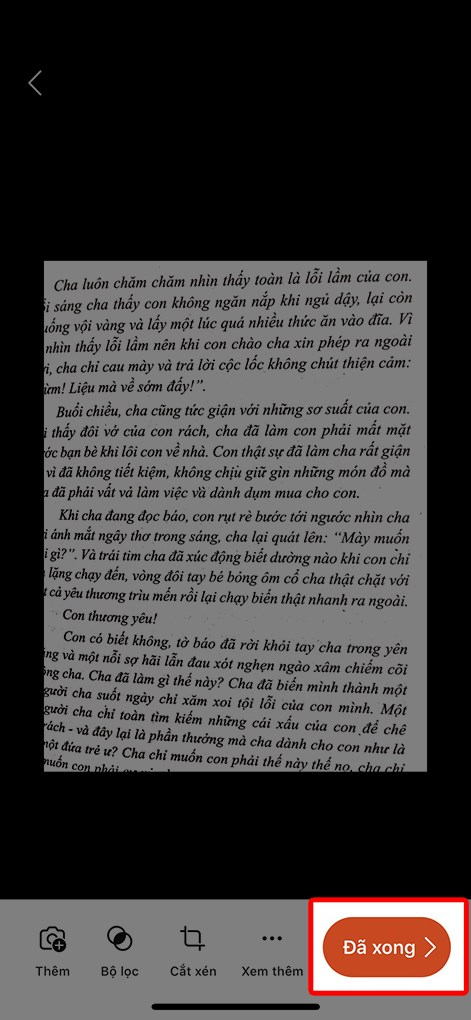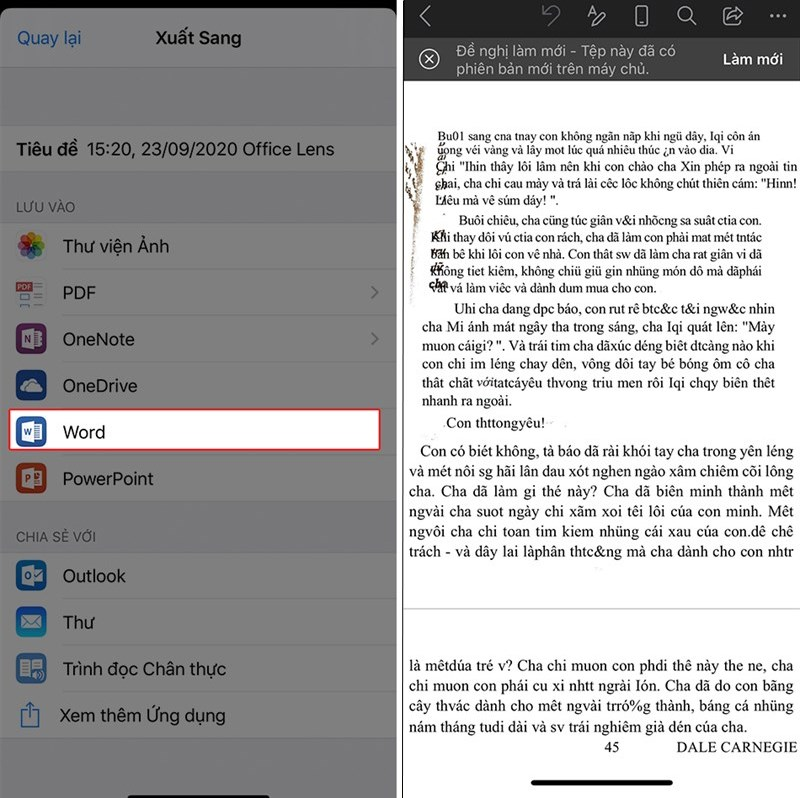Có những thông tin từ hình ảnh mà bạn muốn chuyển sang văn bản nhưng không biết làm thế nào. Thay vì tốn thời gian và công sức để gõ lại từng nội dung thì VUTA sẽ gợi ý những cách chuyển hình ảnh sang word cực kỳ đơn giản.
Có những thông tin từ hình ảnh mà bạn muốn chuyển sang văn bản nhưng không biết làm thế nào. Thay vì tốn thời gian và công sức để gõ lại từng nội dung thì VUTA sẽ gợi ý những cách chuyển hình ảnh sang word cực kỳ đơn giản. Bỏ túi ngay những mẹo vặt hữu ích sau đây để ghi trọn điểm tuyệt đối trong mắt sếp nhé!
1. Cách chuyển hình ảnh thành văn bản bằng google drive
1.1 Các bước thực hiện
Trước khi chuyển hình ảnh sang word, bạn hãy truy cập vào Google Drive. Nếu đã có tài khoản thì bạn cần tiến hành đăng nhập vào tài khoản sẵn có của mình. Nếu chưa có tài khoản thì bạn có thể đăng ký một tài khoản Google Drive bằng email cá nhân.
Tiếp theo bạn bấm chọn biểu tượng “+ Mới” (hoặc New) ở góc trái màn hình và chọn “Tải tệp lên” (File upload). Ngoài ra, bạn cũng có thể click chuột phải vào khu vực trống của Google Drive và chọn tải file lên. Sau đó, bạn chọn hình ảnh cần được chuyển hình ảnh thành văn bản chữ.
Bước 3, hãy mở file ảnh tải lên bằng Google Docs. Khi hình ảnh được tải lên hoàn tất, bạn click chuột phải vào hình ảnh cần chuyển văn bản hoặc bấm vào biểu tượng dấu ba chấm ở góc phải của hình ảnh và chọn “Mở bằng” (Open with), rồi tiếp tục chọn “Google Tài liệu” (Google Docs). Lúc này hệ thống sẽ tự động điều hướng bạn nhảy sang tab Google Docs.
Bước 4, chỉnh sửa nội dung và tải xuống. Ở tab Google Docs, các nội dung trong hình ảnh của bạn đã được chuyển qua văn bản đầy đủ. Tuy nhiên, nếu hình ảnh của bạn có chất lượng thấp, hình ảnh bị mờ hoặc vỡ nét thì đôi khi nội dung sẽ bị hiểu sai hoặc thiếu. Do đó ở bước cuối, bạn nên rà soát và dò lại toàn bộ để đảm bảo tính chính xác hơn. Sau khi đã có văn bản hoàn chỉnh, bạn chỉ cần tải file xuống là xong.
1.2 Lợi ích khi chuyển hình ảnh thành văn bản bằng Google Drive
Việc
chuyển hình ảnh thành văn bản bằng Google Drive sẽ có những lợi ích như:
- Hoàn toàn miễn phí.
- Tiết kiệm được thời gian thực hiện.
- Đơn giản và dễ sử dụng, giúp giảm thiểu công sức.
- Có thể chỉnh sửa nội dung ngay sau khi chuyển đổi.
- Độ chính xác cao, ít bị lỗi trừ những trường hợp do ảnh mờ hoặc vỡ nét.
- Không cần phải tải các ứng dụng hay phần mềm khác.
- Không có khả năng bị virus hay bị hack, độ bảo mật cao.
1.3 Lưu ý khi chuyển hình ảnh sang word bằng Google Drive
Với những file ảnh có nội dung là chữ viết tay thì Google Drive vẫn nhận diện được. Tuy nhiên với những hình ảnh bị nhòe, mờ hoặc chữ viết tay phức tạp sẽ khiến cho công nghệ OCR không thể chuyển đổi đúng nội dung gốc. Một nhược điểm nữa là các Google Drive chỉ chuyển các file ảnh có dung lượng dưới 2MB. Thêm vào đó, đối với các file có nhiều trang thì Google Drive cũng chỉ chuyển đổi được 10 trang đầu tiên.
2. Cách chuyển hình ảnh thành văn bản bằng Google Keep
Bước 1: Truy cập ứng dụng
Google Keep, sau đó chọn
biểu tượng hình ảnh trên màn hình.
Bước 2: Bấm vào
Chọn ảnh nếu bạn muốn chuyển đổi ảnh có sẵn trên điện thoại.
Hoặc bấm vào
Chụp ảnh nếu bạn muốn chuyển đổi ảnh không có sẵn.
Bước 3: Kích vào ảnh đã chọn, sau đó bấm vào
biểu tượng dấu 3 chấm.
Bước 4: Chọn
Tải chú thích hình ảnh để chuyển nội dụng trong ảnh thành văn bản. Và bạn sẽ nhận được kết quả ngay sau đó.
3. Cách chuyển hình ảnh thành văn bản bằng Office Lens
Bước 1: Truy cập ứng dụng
Office Lens, sau đó chọn
biểu tượng hình ảnh nếu bạn muốn chuyển đổi ảnh có sẵn trong điện thoại.
Hoặc chọn
biểu tượng chụp ảnh để chụp hình ảnh mà bạn muốn chuyển đổi thành văn bản.
Bước 2: Điều chỉnh phạm vi muốn chuyển sang văn bản đối với hình ảnh bạn đã chọn bằng cách nhấn giữ và kéo các thanh chữ nhật hoặc nút tròn. Sau đó bấm
Xác nhận.
Bước 3: Chọn
Đã xong.
Bước 4: Sau đó, bạn lựa chọn định dạng văn bản muốn lưu là
Word hoặc OneNote là xong.
Với 3 cách
chuyển hình ảnh thành văn bản cực kỳ đơn giản, nhanh chóng mà VUTA gợi ý trên đây, chúng tôi tin chắc bạn sẽ dễ dàng thao tác mà không cần mất nhiều thời gian so với các phương pháp thủ công như trước. VUTA hy vọng rằng bài viết này sẽ giúp bạn đọc khám phá ra được một tính năng tuyệt vời của Google, cũng như thuận tiện hơn trong công việc chuyển đổi dữ liệu của mình nhé!
Từ khóa được tìm kiếm nhiều nhất: chuyển hình ảnh thành văn bản, chuyển hình ảnh sang word